「Netflix」「YouTube」で表示されている字幕を使って勉強したい方にオススメの方法です。
韓国語字幕と日本語字幕を同時に表示できる「日韓同時字幕」
字幕をダンロードすることができる「スクリプト機能」
単語を都度確認できる「ポップアップ辞書機能」
これらの機能がすべて無料で利用できる、Google Chromeの拡張機能『Language Reactor』について、インストール方法と使い方をこのページで説明しています。
こんな疑問をもつ人のお役に立てる記事です。
語学学習の強い味方、ありがたい機能が満載! Language Reactorを使いこなしましょう!
『Language Reactor』とは?

Language Reactorとは、無料で使えるGoogle Chromeの拡張機能です。
ChromeでNetflixやYoutubeを視聴する際に、韓国語字幕と日本語字幕を同時に表示できて、さらに、2言語で記載された台本がPDFファイルでダウンロードすることができます。
もちろん韓国語字幕だけでは無く、英語字幕や中国語字幕など、その映画で使用されている言語と日本語字幕が同時に表示できます。
それだけではなく、ポップアップ辞書機能も搭載されており、わからない単語が出てきた時にすぐに確認できるのも非常に便利です。
NetflixもYouTugeも、通常は一種類の字幕しか表示できず、一時停止をしながら字幕を切り替えたりする必要がありました。
しかし、Language Reactorを使用すると、そういったわずらわしさからは解放されて、効率的に語学学習を進めることができます。
注意点
韓国語字幕がある映画、動画であることが前提です。
いまのところは、パソコンでのみ利用できる機能となっています。
現在はNetflixとYoutubeでのみ利用ができます。
FIREFOXとEDGEは提供準備中。現在はGoogle Chromeのみで利用できます。
Amazon Prime Videoでも同じ機能があります。関連記事で詳しく紹介しています!
-
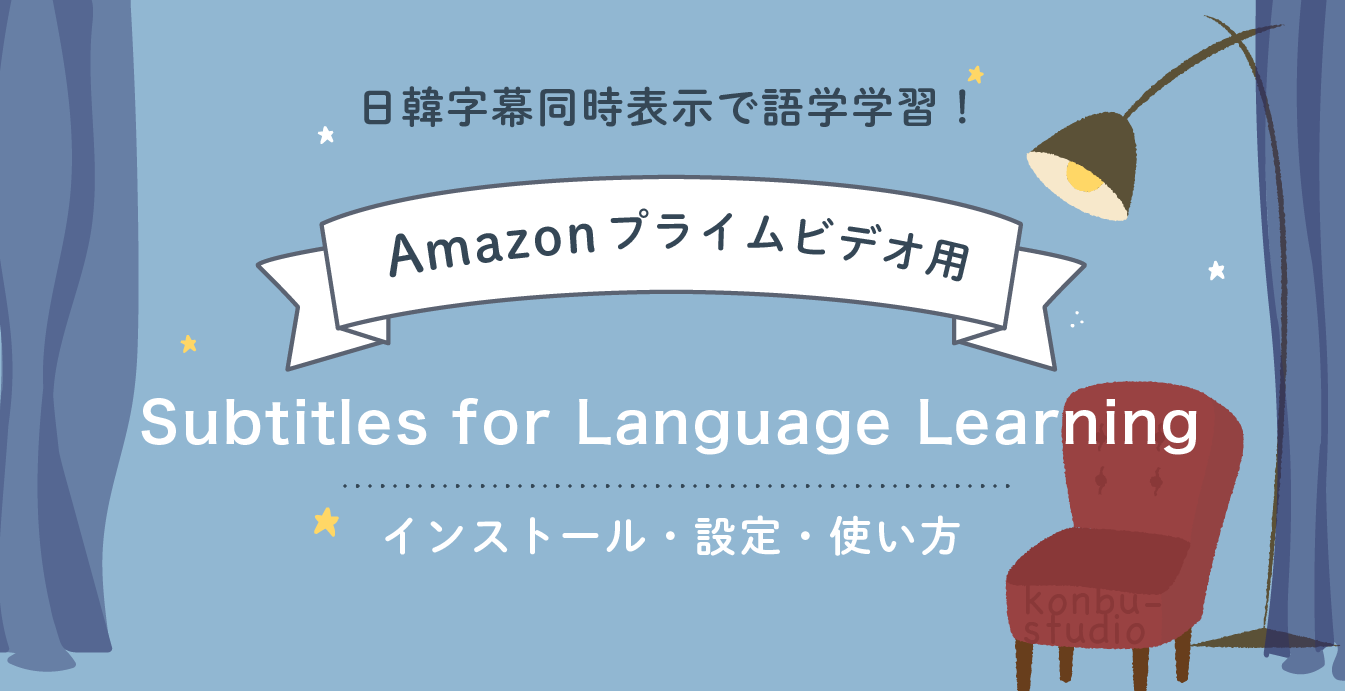
-
Amazonプライムビデオで日韓字幕を同時表示!「Subtitles for Language Learning」のインストール・設定・使い方
続きを見る
【簡単】Language Reactorのインストール手順
Language Reactorのインストール(追加)は、1分程度で完了します。
Google Chromeをダウンロードしてない方は、まずこちらから準備しておきましょう。
Language Reactorをダウンロード
step
1Chromeに追加
Google ChromeでLanguage Reactorのダウンロードページにアクセスします。

このページが表示されたら、右上にある「Chromeに追加」ボタンをクリックします。
step
2拡張機能の追加を許可する
確認画面が表示されますので、「拡張機能を追加」ボタンをクリックします。

step
★追加完了
このようにメッセージが出て、Language Reactorのページが表示されたら、無事に追加(インストール)が完了です。

Language Reactorを削除する手順
Chromeのアドレスバー右側に、拡張機能のアイコン(①)があります。
このアイコンをクリックし、「Language Reactor」の右にある3点線(②)をクリックします。

「Chromeから削除」(③)をクリックすると「Language Reactorを削除しますか?」という確認メッセージが表示されますので、「削除」ボタンをクリックします。
削除処理は一瞬で完了します。
Language Reactorの使い方
ここではNetflixを使って説明します。
まずNetflixにログインして、好きなドラマや映画を選択して視聴しましょう。
2言語字幕を表示する

Language Reactorが有効中になっていると、このように韓国語字幕と日本語字幕が上下に表示されており、右側にも韓国語のスクリプトが表示されています。
2言語字幕を一時的に非表示にする
日本の映画やドラマを見たいときなど、字幕の表示がいらない場合、Language Reactorの機能を無効にすることができます。
操作は非常に簡単で、再生ボタンの並びにある「LR」のアイコンをクリックして、「ON」と「OFF」を切り替えるだけです。

YouTubeでも操作は同じです。
必要に応じて「ON/OFF」が切り替えることができて、非常に便利です。
Language Reactorの機能
簡単に画面について説明していきます。

①2言語字幕が表示されています。④のボタンを押すことにより、表示される箇所を変更することができます。
②台本(スクリプト)が表示されています。
③/④アイコンをクリックすると設定画面が表示されます。
⑤台本をエクスポートできます。
⑥字幕表示のレイアウトが変更されます。
×右上の「×」ボタンでスクリプトエリアを非表示にできます。
辞書機能を使う
Language Reactorには辞書機能と発音機能があり、動画に出てきた単語の意味と発音をすぐに知ることができます。

まず、字幕の単語にカーソルを合わせると、このように単語の訳が表示されます。
右側にあるスクリプトのところではさらに詳しく単語の意味を見ることができます。

意味を調べたい単語をクリックすると、左側に日本語の意味が表示されます。
スピーカーのアイコンをクリックすると、その単語の発音を聞くことができます。
好きなところにスキップする
画面右側にあるスクリプトのところで、好きなセリフのところをクリックすると、その箇所まで動画がスキップします。

再生したい場面にすぐジャンプできるので、「この部分は飛ばしたい」、「もう一度この部分を再生したい」となった場合に非常に便利です。
言語学習にとても効果的な、ありがたい機能です。
設定画面でカスタマイズする
言語選択や再生スピード、フォントの大きさ、右クリック時の動作など、細かくカスタマイズできます。
自分好みに設定したら、画面右下にある「閉じる」ボタンをクリックするだけで完了です。

また、設定画面の左側にショートカットキーも案内されています。
「A」・・・1つ前のフレーズに戻る
「S」・・・もう一度同じフレーズを聞く
「D」・・・1つ先のフレーズに行く
「スペースキー」・・・再生/一時停止の切り替え
「Q」・・・フレーズごとに一時停止する。もう一度押すと解除。
「R」・・・【有料版の機能】字幕を保存する
「1」・・・再生速度を落とす。
「2」・・・再生速度を上げる。
ショートカットキーを使うことで、より便利に、より効率的に言語学習することができるでしょう。ぜひ活用してください。
台本をダウンロードする
画面の右上にある「エクスポート」ボタン![]() をクリックします。
をクリックします。
エクスポート画面が表示されますので、エクスポート(ダウンロード)する形式を選択します。

①PDFファイルでダウンロードする場合
step
1エクスポート
「(HTML)で印刷」ボタンをクリックし、「エクスポート」ボタンをクリックしてください。
ブラウザにセリフの一覧が表示されます。
step
2PDFで保存
画面上で右クリックし、「印刷」をクリックし、印刷画面を表示します。
送信先を「PDFに保存」し、「保存」をクリックします。
ファイル場所を選択し、「保存」をクリックすると完了です。
注意点
PDFファイルのページ数は数十ページになり、多いものは50ページを超えます。印刷せずに保存だけしたい場合は、「送信先」が「PDFに保存」になっていることを必ず確認しましょう。
②Excelファイルでダウンロードする場合
step
1エクスポート
「Excel」ボタンをクリックし、「エクスポート」ボタンをクリックしてください。
Excelファイルがダンロードされます。
印刷して使いたい場合や、iPadなどタブレットに手書きで書き加えたい場合はPDFファイル、表にして整理したい場合はExcelファイル、といったふうに用途に合わせて使い分けると便利です。
2言語字幕が表示されていない場合
韓国語と日本語の両方が同時に表示されていない場合、その動画に字幕ボタンが表示されているか確認してください。
もし、字幕ボタンが表示されていない場合は、その動画ではLanguage Reactorを利用できません。
また、字幕ボタンが表示されていた場合でも、スクリプト作成に時間がかかり表示されない場合があるそうです。
正常に2言語字幕が表示されるか、他の動画で試してみましょう。
まとめ
Netflixでの操作方法について説明してきましたが、YouTubeでも同じ操作で利用できます。
好きなドラマ、映画、動画でなら楽しく学習できますね。
さらにこの方法での学習のメリットとしては、「生きた韓国語」を学ぶことができる点です。
もちろん、韓国語だけではなく、英語や中国語なども同じように使えるので、多言語学習に効果的なツールです。
Language Reactorを使って、楽しく学習しましょう!
おまけ:好きな時間に好きなだけ、ハングルタイピングの練習をしませんか?
Language Reactorには便利な機能がたくさんありますが、ライティング力をあげるには、やはり自分で文字を書かなければなりません。
しかし自分で書くのは時間がかかりますよね。
タイピングでライティング力をあげることも可能です!
登録不要、利用無料で韓国語学習ができるWEBゲームサイト「konbu-studio」なら、単語カードゲームやタイピングゲームで楽しく遊びながら単語をインプットできます♪
(当ブログはKonbu-studioの運営です。)


